Xfce 4.16 và cách cài đặt Xfce Desktop trên Ubuntu
Bài viết này sẽ hướng dẫn cài đặt XFCE Desktop trên Ubuntu. Xfce là một môi trường desktop nhẹ phổ biến cho các hệ điều hành dạng UNIX. Nó được thiết kế để nhanh và ít sử dụng tài nguyên hệ thống như bộ nhớ và CPU. Do đó, Xfce cung cấp hiệu suất tối ưu và thường được khuyến nghị cho các máy tính cũ và các PC có cấu hình tài nguyên thấp.
Tại thời điểm viết hướng dẫn này, phiên bản mới nhất của Xfce là Xfce 4.16. Nó được viết bằng ngôn ngữ C (GTK) và được phát hành vào ngày 22 tháng 12 năm 2020.
Có gì mới trong Xfce 4.16?
Dưới đây là một số điểm nổi bật chính của Xfce 4.16:
Biểu tượng và bảng màu mới
Xfce 4.16 thêm một chút màu sắc vào giao diện người dùng với một bộ biểu tượng mới cho tất cả các ứng dụng. Các biểu tượng dựa trên một bảng màu chia sẻ để nhất quán.

Biểu tượng và bảng màu XFCE
Trình quản lý cài đặt được cải tiến
Trình quản lý Cài đặt đã được làm mới với hộp lọc có thể ẩn vĩnh viễn. Ngoài ra, khả năng tìm kiếm đã được cải thiện.
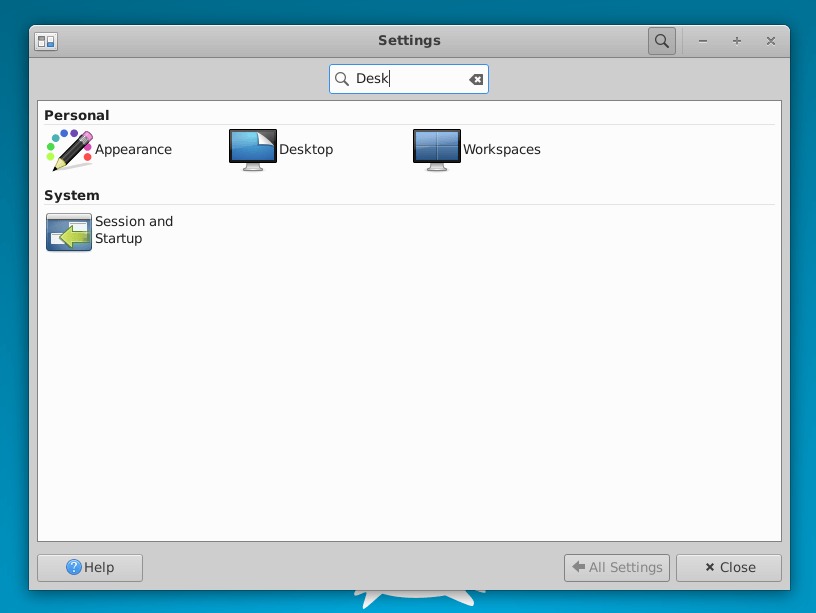
Trình quản lý cài đặt XFCE
Cải tiến hộp thoại hiển thị
Hỗ trợ cho việc chia tỷ lệ theo phần trăm đã được thêm vào hộp thoại hiển thị. Điều này đã được thực hiện cùng với việc làm nổi bật chế độ ưu tiên của một màn hình bằng một dấu sao. Khả năng quay lại chế độ làm việc sau khi cấu hình sai bố cục màn hình cũng đã được làm mạnh mẽ hơn.
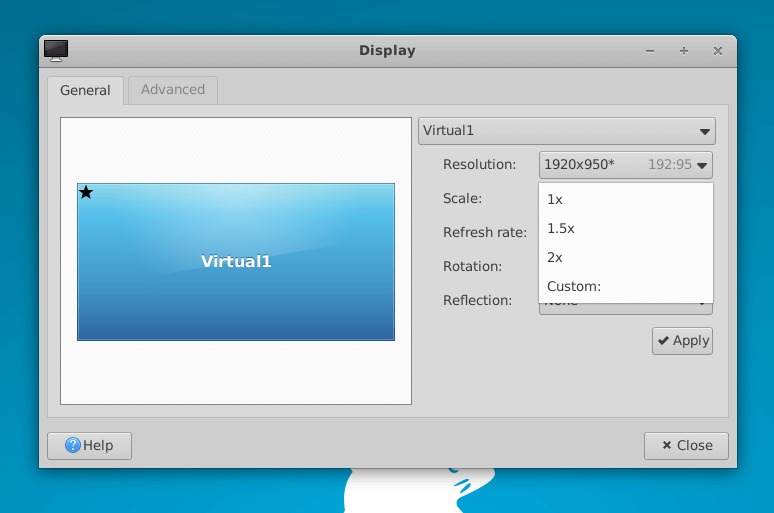
Trình quản lý hiển thị XFCE
Cải tiến trình quản lý tập tin Thunar
Trình quản lý Tập tin Thunar đã nhận được nhiều tính năng đáng chú ý. Ví dụ, bạn có thể tạm dừng các hoạt động sao chép và di chuyển. Có hỗ trợ thêm cho các tệp được xếp hàng, nhớ các cài đặt chế độ xem theo thư mục và hỗ trợ độ trong suốt trong các chủ đề Gtk.
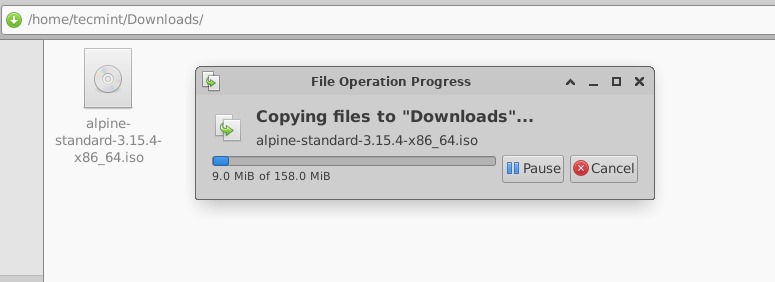
Trình quản lý tập tin XFCE Thunar
Cải tiến trình quản lý cửa sổ
Trình quản lý cửa sổ đã nhận được các bản cập nhật và cải tiến đáng kể. Bao gồm hiển thị hộp thoại Alt-Tab chỉ trên màn hình chính. Ngoài ra, người dùng cũng có thể phóng to con trỏ cùng với phần còn lại của màn hình. Cũng có một tùy chọn để giữ các cửa sổ tối thiểu trong danh sách được sử dụng gần đây nhất.
Trình quản lý nguồn được cải tiến
Trình quản lý Nguồn đã nhận được một số tính năng nhỏ hơn. Ví dụ, bây giờ nó hiển thị chế độ tiết kiệm năng lượng là 'khi đang dùng pin' hoặc 'khi đang cắm điện' thay vì hiển thị cả hai trong một bảng lớn.
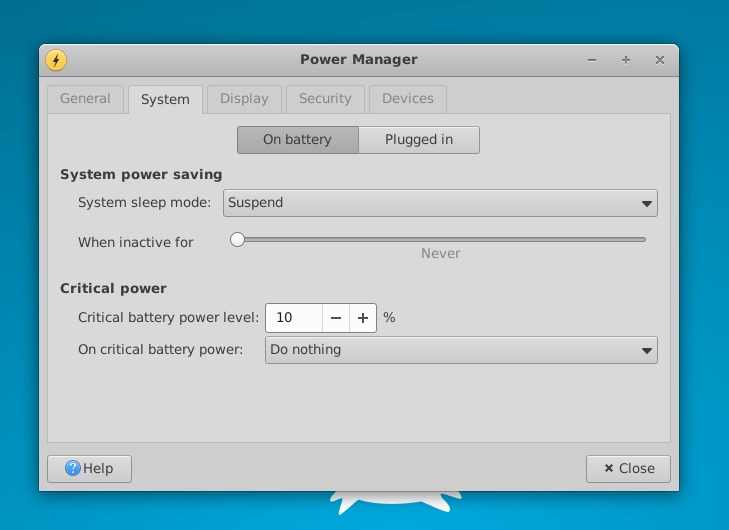
Trình quản lý nguồn XFCE
Phím tắt bàn phím bổ sung
Xfce 4.16 đã thêm nhiều phím tắt mặc định ra khỏi hộp để nâng cao trải nghiệm người dùng cho người dùng. Ngoài ra, hộp thoại phím tắt bàn phím có một giao diện mới hiện đại.
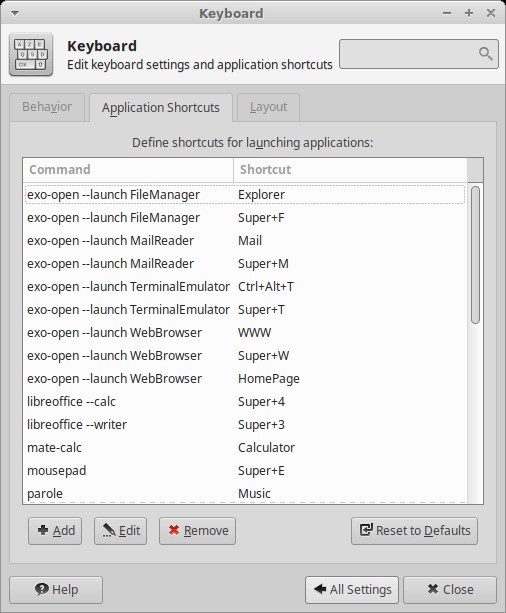
Phím tắt XFCE
Hãy xem cách bạn có thể cài đặt môi trường desktop XFCE trên Ubuntu và Linux Mint. Các bước sau đã được thử nghiệm trên Ubuntu 22.04 Jammy JellyFish.
Cài đặt môi trường XFCE Desktop trong Ubuntu
Để bắt đầu cài đặt môi trường Desktop XFCE, đăng nhập vào phiên bản Ubuntu của bạn và cập nhật chỉ mục gói cục bộ như sau.
$ sudo apt update
Có hai lệnh mà bạn có thể chạy để cài đặt XFCE. Bạn có thể chạy lệnh sau:
$ sudo apt install xfce4 xfce4-goodies -y
Gói xfce4 là một gói meta cung cấp môi trường desktop nhẹ XFCE.
Gói xfc4-goodies là một gói meta khác cung cấp một bộ plugin thú vị, các ứng dụng độc lập, và các tác phẩm nghệ thuật không được bao gồm trong loạt Xfce 4.x.
Gói meta này nhằm tạo điều kiện nâng cấp mượt mà bằng cách cung cấp một đường nâng cấp liền mạch từ các phiên bản trước đến các bản phát hành mới nhất. Nó có thể được cài đặt và gỡ bỏ an toàn mà không gặp bất kỳ vấn đề gì.
Ngoài ra, bạn có thể chạy lệnh sau để cài đặt xfce4 cùng với xfc4-goodies và các gói bổ sung khác là một phần của môi trường desktop XFCE.
$ sudo apt install task-xfce-desktop -y
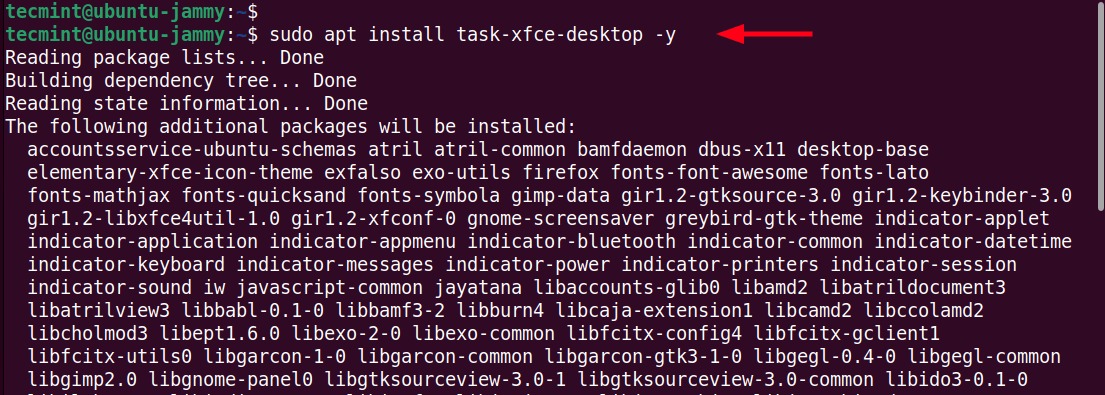
Cài đặt XFCE trên Ubuntu Desktop
Trong quá trình cài đặt, bạn sẽ được yêu cầu chọn một trình quản lý hiển thị. Trình quản lý hiển thị là một tiện ích cung cấp giao diện đăng nhập đồ họa cho phân phối Linux của bạn.
Để tận dụng tối đa môi trường desktop Xfce, nên chọn trình quản lý hiển thị lightdm là một trình quản lý hiển thị nhẹ. Sau đó nhấn phím TAB và nhấn ENTER để chọn ‘OK‘.
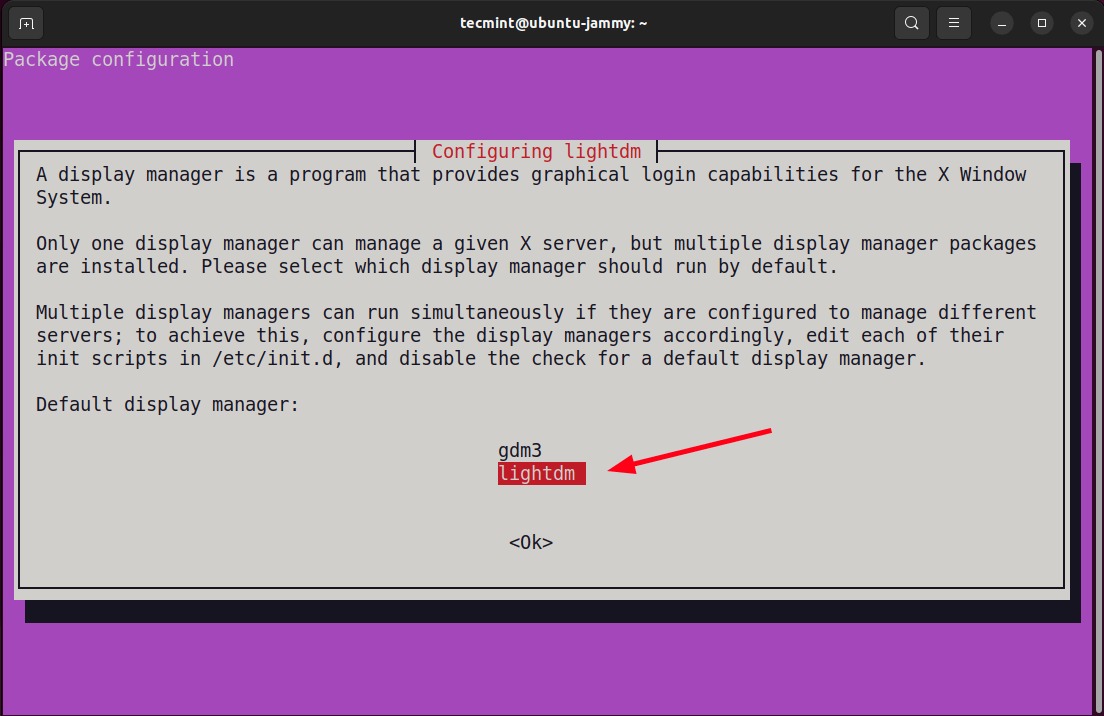
Chọn lightdm Display Manager
Việc cài đặt sẽ tiếp tục và sau khi hoàn thành, khởi động lại hệ thống của bạn.
$ sudo reboot
Sau khi hệ thống của bạn đã khởi động lại, đừng đăng nhập trực tiếp. Thay vào đó, nhấp vào nút bên cạnh tên người dùng của bạn và chọn tùy chọn ‘Xfce Session’ từ menu thả xuống như hình dưới đây.
Tiếp theo, nhập mật khẩu của bạn và nhấn ENTER để đăng nhập.
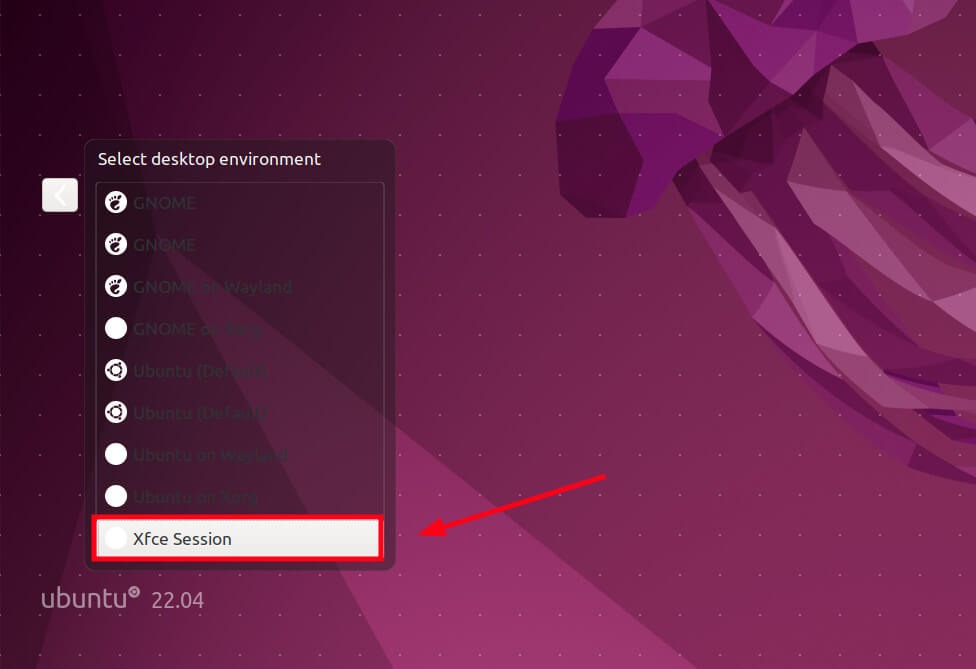
Chọn XFCE Desktop
Điều này sẽ đưa bạn đến môi trường desktop XFCE như bạn có thể thấy dưới đây.
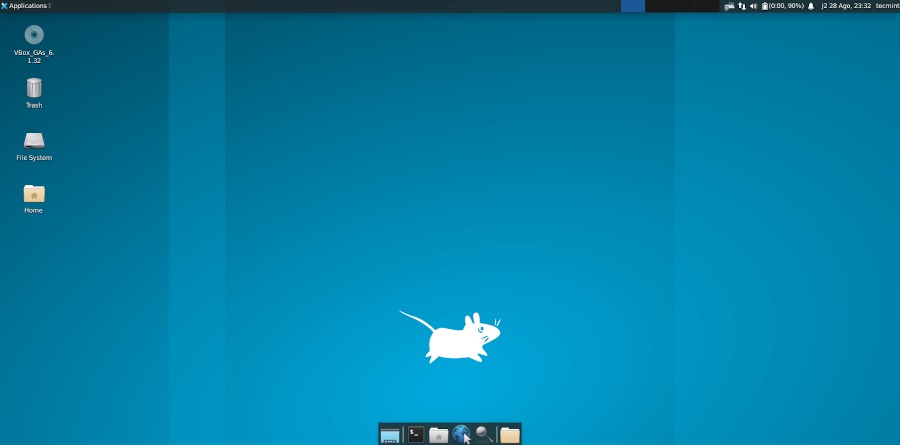
Máy tính để bàn XFCE trong Ubuntu
Và đó là tất cả về cài đặt môi trường XFCE Desktop trong Ubuntu và Linux Mint. Chúc bạn tận hưởng những lợi ích của môi trường desktop nhẹ XFCE.
![[BLACKFRIDAY2024] KDATA sale 70% hoặc x2 thời hạn [BLACKFRIDAY2024] KDATA sale 70% hoặc x2 thời hạn](https://s3.kstorage.vn/api-kdata/images/banner/6733255e0aeb0.png)

